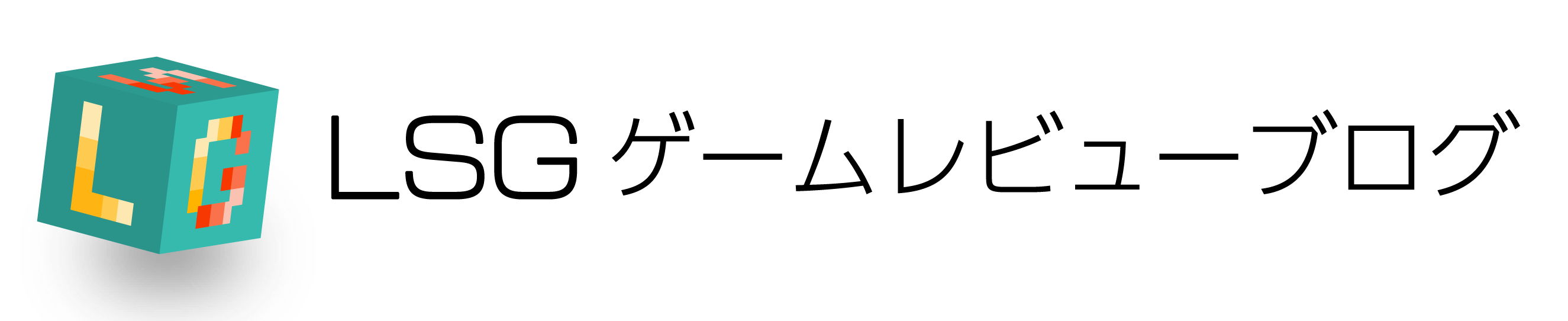総評 4.5
PC周りのガジェット好きなら購入すべし!
という勢いで購入したんですが、思ったよりも小さくてかわいい感じだったので、まず見た目が気に入りました。(自分は白を購入、大きさはハガキサイズ程度)でもこれ何するものなの?と自分も最初思ったんですが、簡単に言うとボタンにPC上での操作を色々と登録できるんです。
アプリケーションを起動したり、サイトにアクセスしてパスワード入力までワンボタンで行ったり。
あとよく便利と言われているのは、「ヘッドホンとスピーカーの音声出力をワンボタンで切り替える」これが最もGoodポイントと言われてますね
自分は主にアプリケーション起動するのに使ってます。
でも一番気に入っているのはデザインかな
ゲーミングPC持っていてガジェット好きならマストバイアイテムです
プラグインが豊富にあるのです
一般の方が作ったプラグイン1が沢山あるんですが、これがけっこう使えるんです。
例えばボタン部分にCPUの温度を表示してくれるものや、ボタン部分に時計を表示できるものもあります。
あとはマイクのオン・オフできるものや、好きなYoutubeチャンネルの方が今配信中かどうかわかるものもあるんです。なんかワクワクしますよね。
ボタンのアイコンもカスタマイズできる
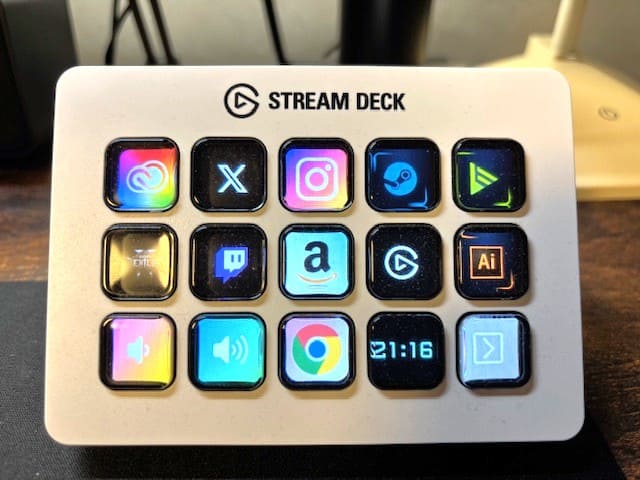
ボタンの画像は自動的にサイトのロゴなど表示されますが、自分の好きな画像やアイコンに変更することも出来ます。これもプラグインでいろんなデザインがあるので、全部同じテーマで統一したい時なんかはプラグインがおススメです。
自分の好きなデザインが無い場合はイラストレーター使って好きなアイコン作って貼り付けてます。
サイズが小さめでカワイイ

個人的に気に入っている理由の一つがこの大きさです。
実物を見るまでは、もっと大きいイメージだったんですが、かなり小さめで見た瞬間カワイイと思いました。
また白を選んだのも正解でした。黒ベースの環境にもバッチリでしたね。
※写真ですが、サイズ感知ってもらうためにアミーボのリンクを一緒に置いてみました。
モンハンワイルズのチャットにも使える
PC版でプレイしてますが、チャット機能のスタンプなんかをタイムリーにしたい時ありますよね
「グッジョブ」とか。
1つのショートカットに回復やスタンプまでまとめて登録しておけば問題ないのですが、アイテム系とコミュニケーションと別々で管理している場合、LB押しながら十字キーでアイテム系とコミュニケーション系を切り替えるのが面倒なんです。
そこで、こいつの出番
Steam Deckのボタンごとに使いたいスタンプなんかを登録しておけば、ボタン一つでコミュニケーションすることが可能です。これは楽ですね
キーボードに登録することもできるんですが、その場合ファンクションキー押した後、もう一度数字のキーを押す必要があり、かつ次にアイテムショートカット使いたい時、LB+十字キーでアイテム系に切り替えなくてはならないので面倒なんですよね。
スタンプボタンの作成方法を載せておきます。
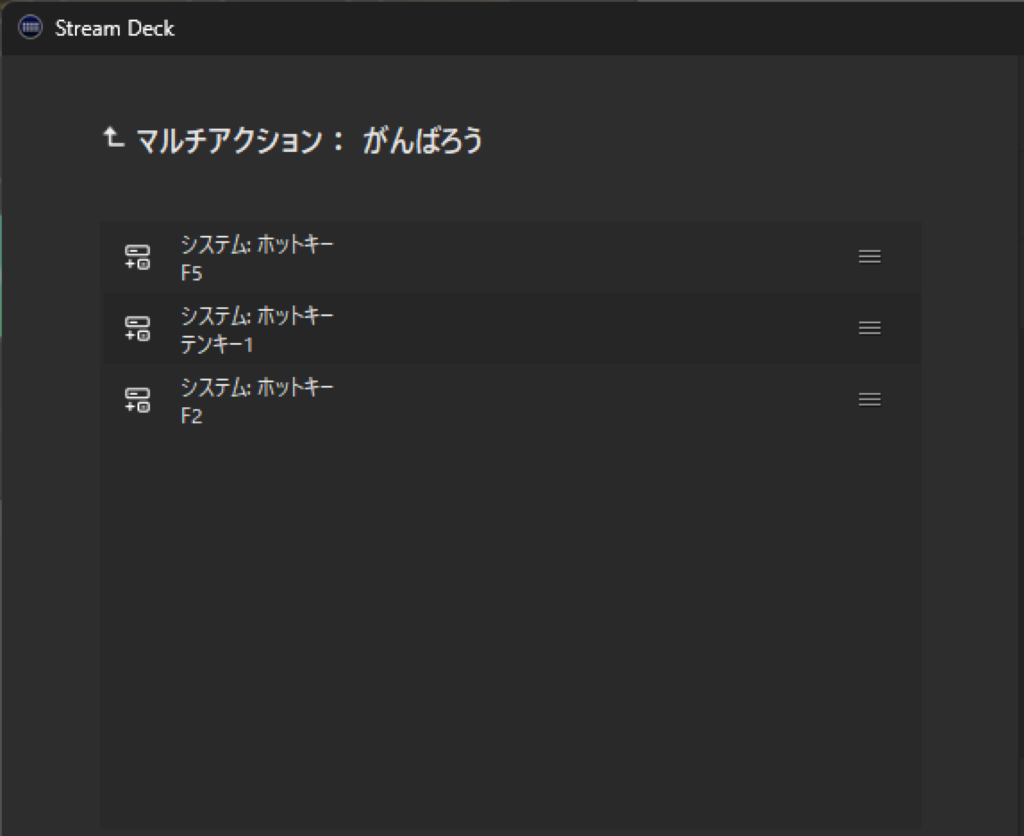
※前提として、自分の場合は回復系のショートカットをF2、チャット系はF5に登録してあります。
デフォルト設定と同じです。
※スタンプやチャットがうまく発信されない場合は1つ目のシステムホットキーの次に遅延500mm秒程入れると安定するかと思います。
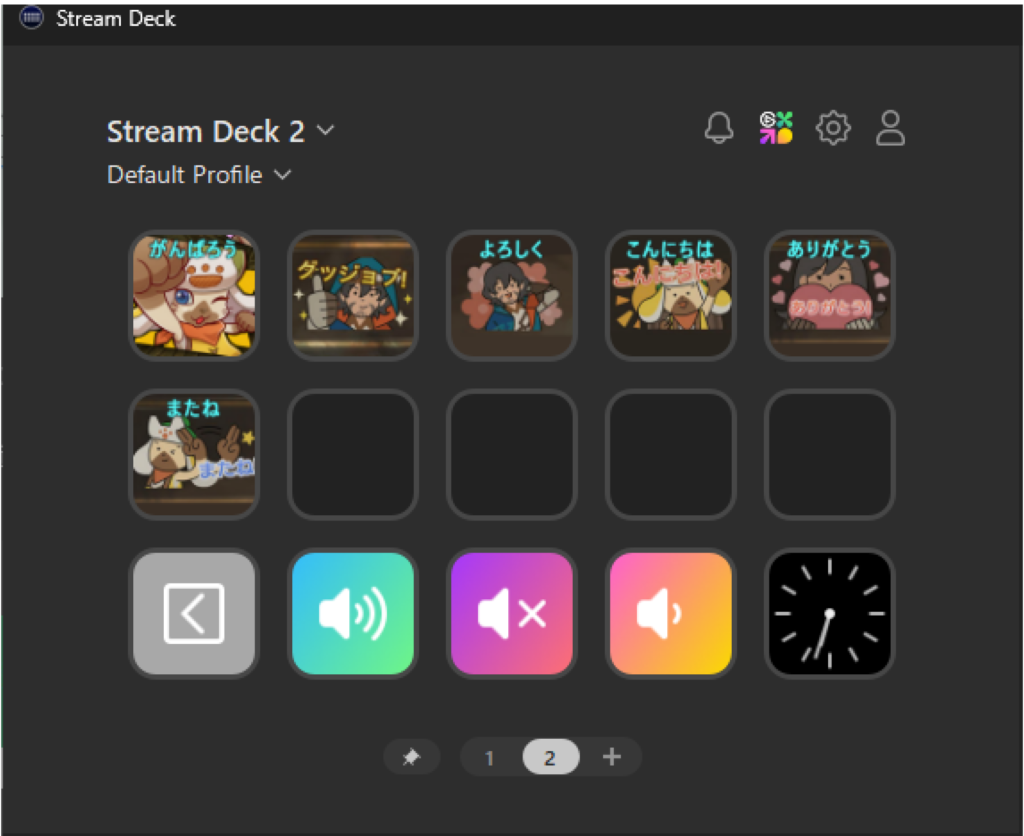
こんな感じで使ってます。
ゲームはコントローラーで操作しながら、定型のチャットやスタンプはこのボタン押すだけなので、戦いながら発言できて楽しいですよ。
上位モデルのStreamDeck+もおススメ

ボタンだけでなく、ツマミとディスプレイまで搭載された上位モデルもあります。
こちらはもちろん値段は上がりますが、ライトの強弱をツマミで調節できたり、音の大小もツマミで調節できるので配信者さんなんかはかなり重宝するかと思います。
自分には使いこなせないかな...でもガジェット好きにはたまらんデザインですよね。
まとめ

自分はストリーマーではないですが、「Stream Deck」を愛用しています。
ストリーマーさんほどフル活用は出来ていないと思いますが、時計表示させて置いてあるだけでもテンション上がりますし、音量調節はかなり便利に使えています。
ガジェット好きならハマること間違いなしです。